Creating a Simple Quiz Game in Scratch Jr Desktop
Last updated: 7/12/2023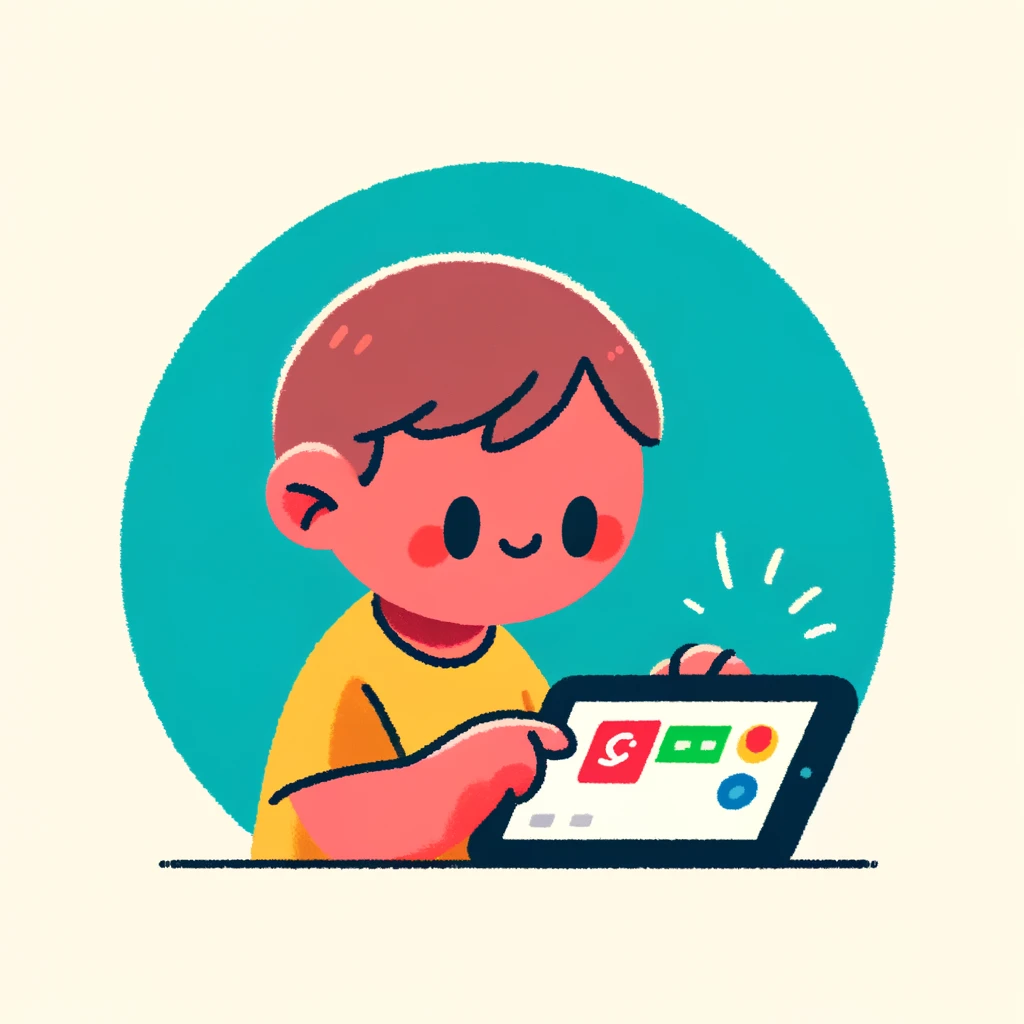
Scratch Jr is a fantastic platform for kids to learn programming and create fun games. Here's a step-by-step guide on how to create a simple quiz game in Scratch Jr desktop:
Game Concept:
Let's create a simple quiz game where the player has to answer multiple-choice questions. The game will keep track of the score, and when all questions are answered correctly, it will display a "Congratulations!" message.
Step-by-Step Instructions:
- Open Scratch Jr: Double-click on the Scratch Jr icon on your computer to launch the program.
- Create a New Project: Click on the "File" menu and select "New" to create a new project.
- Set Up the Stage: Drag a "Backdrop" block from the "Sprites" tab onto the stage to set up the background of our game.
- Add Sprites: Drag two "Question" sprites (from the "Sprites" tab) onto the stage. These will represent the questions and answers in our quiz game.
- Define Question Blocks:
- Create a new block by clicking on the "More Blocks" button at the top of the screen and selecting "New Block".
- Name this block "Ask Question".
- In the code area, add the following script:
scratch when green flag clicked ask [Question 1: What is your favorite color?] wait until [answer] is equal to ["Red", "Blue", or "Green"] if [answer] is equal to ["Red"] then say "Correct!" for 2 beats else say "Sorry, that's incorrect" for 2 beats endThis block will display the first question and wait for the player's answer. It will then check if the answer is correct and respond accordingly.
- Add More Questions: Repeat step 5 to create three more blocks for questions 2-4. You can modify the question text, answer options, and scoring logic as needed.
- Set Up Scoring:
- Create a new block by clicking on the "More Blocks" button at the top of the screen and selecting "New Block".
- Name this block "Update Score".
- In the code area, add the following script:
scratch when [Answer] is equal to ["Correct!"] add 1 to [Score]This block will increment the score every time a correct answer is given.
- Create a Game Over Block:
- Create a new block by clicking on the "More Blocks" button at the top of the screen and selecting "New Block".
- Name this block "Game Over".
- In the code area, add the following script:
scratch when [Score] is equal to 4 say "Congratulations! You scored 4/4!" for 2 beatsThis block will trigger when all questions are answered correctly and display a congratulatory message.
- Connect Blocks: Connect the "Ask Question" blocks in sequence, followed by the "Update Score" block, and finally the "Game Over" block.
- Test Your Game: Click on the green flag to start the game and test it out!
Tips and Variations:
- You can customize the questions, answer options, and scoring logic to fit your needs.
- Add more complexity by introducing multiple-choice answers or true/false questions.
- Create a timer to limit the player's time to answer each question.
- Use different sprites for correct and incorrect answers to provide visual feedback.
That's it! With these steps, you've created a simple quiz game in Scratch Jr desktop. Encourage kids to experiment with the code and modify the game to make it their own. Happy coding!
Thank you for reading! If you have any questions, drop us an email: workbookscratchjr@gmail.com
