Creating a Simple Racing Game in Scratch Jr
Last updated: 4/12/2023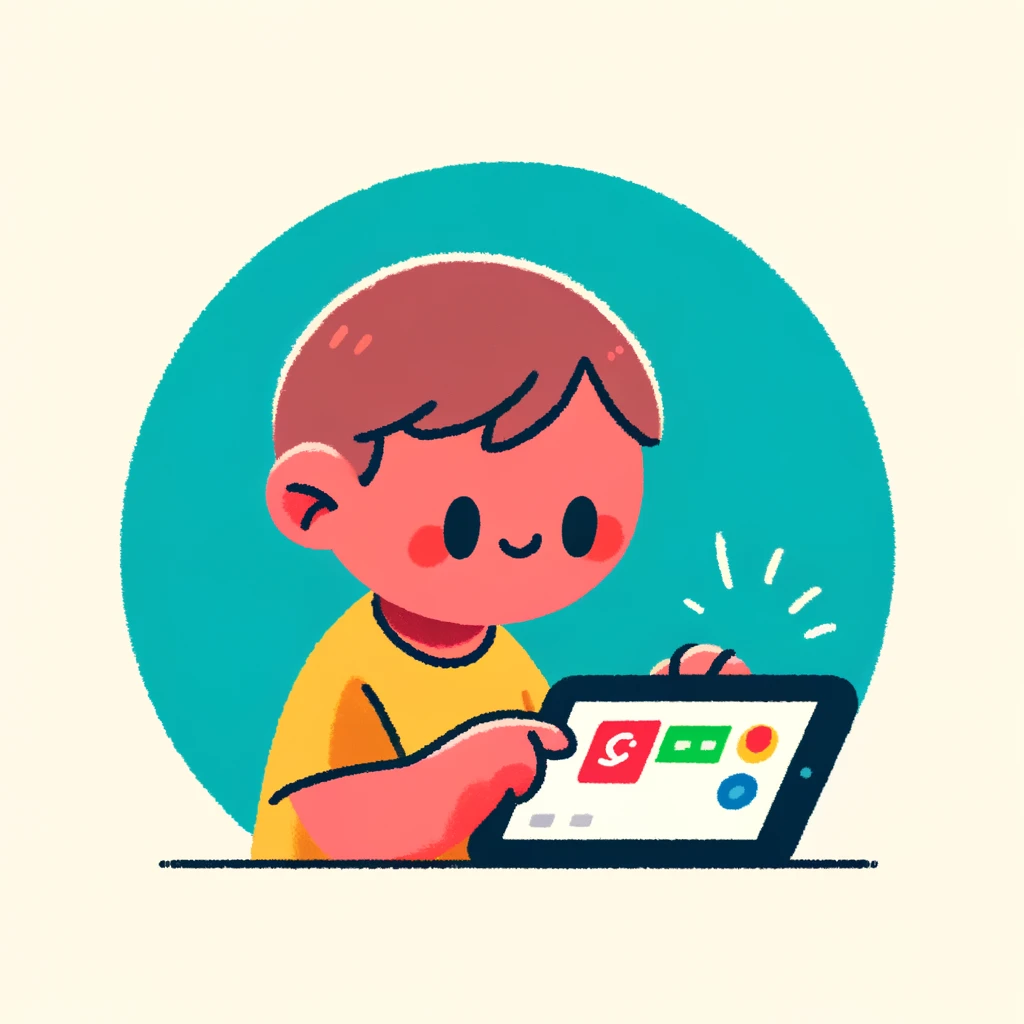
Scratch Jr is an excellent platform for young learners to develop their programming skills. Creating a simple racing game in Scratch Jr can be a fun and engaging experience for kids. Here's a step-by-step guide to help you create a basic racing game:
Game Overview
In our game, we'll have a character (called the "car") that moves across the screen, trying to reach the finish line before the other cars do. The player will control one of the cars using the arrow keys.
Step 1: Create a New Project in Scratch Jr
Open Scratch Jr and create a new project by clicking on the "+" icon or selecting "File" > "New Project".
Step 2: Design the Game Stage
Drag and drop the "Backdrop" block from the "Stage" tab to the canvas. This will be our game stage.
Design the game stage by adding some basic graphics, such as a road, obstacles (like hills or tunnels), and the finish line. You can use the built-in shapes and colors in Scratch Jr to create your design.
Step 3: Create the Car Character
Drag and drop the "Sprite" block from the "Characters" tab to the canvas. This will be our car character.
Design the car by adding a shape, color, and any additional details you like (e.g., wheels, headlights). You can also use Scratch Jr's built-in characters or import your own images.
Step 4: Add Movement Script
Drag and drop the "Motion" block from the "Scripts" tab to the car sprite. This will control the car's movement.
In the Motion block, add the following script:
- Set the car's speed to a reasonable value (e.g., 5).
- Use the "move 10 steps" command to move the car forward.
Step 5: Add Player Controls
Drag and drop the "Events" block from the "Scripts" tab to the car sprite. This will control the player input.
In the Events block, add the following script:
- When the left arrow key is pressed, move the car 10 steps backward.
- When the right arrow key is pressed, move the car 10 steps forward.
- When the up or down arrow key is pressed, change the car's speed by 1 (e.g., +1 or -1).
Step 6: Add Obstacles and Finish Line
Drag and drop the "Costume" block from the "Scripts" tab to the game stage. This will control the obstacles and finish line.
In the Costume block, add the following script:
- Create an obstacle (e.g., a hill or tunnel) that moves across the screen.
- Set the finish line at a specific point on the screen.
Step 7: Add Scoring
Drag and drop the "Data" block from the "Scripts" tab to the game stage. This will control the scoring.
In the Data block, add the following script:
- Keep track of the player's score (e.g., the number of obstacles completed).
- Display the score on the screen using a text sprite or a score counter.
Step 8: Add Game Logic
Drag and drop the "Control" block from the "Scripts" tab to the game stage. This will control the game logic.
In the Control block, add the following script:
- Check if the player has reached the finish line.
- If yes, award the player points (e.g., 10) and reset the car's position.
- If no, continue the game.
Step 9: Test and Refine
Test your game by running it on Scratch Jr. Observe how it works, identify any issues, and refine the game as needed.
That's it! With these steps, you've created a simple racing game in Scratch Jr. Encourage kids to experiment with different designs, scripts, and game elements to make their game more engaging and challenging.
