Creating a Simple Sorting Game in Scratch Jr
Last updated: 29/11/2023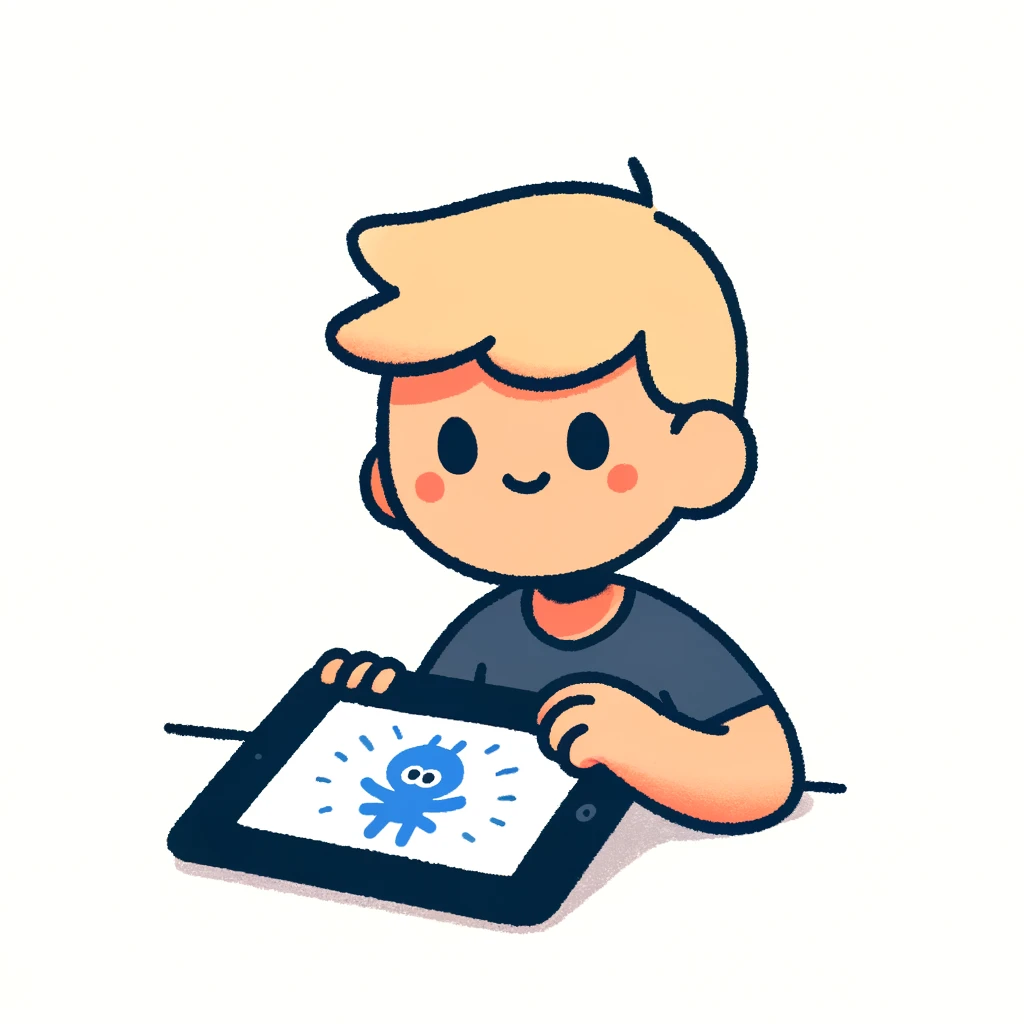
What a great idea!
ScratchJr is an excellent platform for young learners to start programming and developing their coding skills. Creating a simple sorting game is a fantastic way to introduce fundamental concepts like loops, variables, and conditional statements.
Here's a step-by-step guide to help you create a simple sorting game in ScratchJr:
Game Concept: "Sort-a-Fruit" - A simple sorting game where the player helps sort different fruits into corresponding baskets (e.g., apples in one basket, bananas in another).
Step 1: Set up the stage
- Create a new project in ScratchJr and name it "Sort-a-Fruit".
- Set the stage size to something reasonable (e.g., 400x300).
- Add two baskets (rectangles) on either side of the stage, using the "Rectangle" tool.
- Label one basket "Apples" and the other "Bananas".
Step 2: Create fruit sprites
- Use the "Paint" tool to create four different fruit sprites:
- Apple
- Banana
- Orange
- Grapes
- Each sprite should have a unique color and shape.
- Add a few more fruits if you'd like, but for now, we'll focus on these four.
Step 3: Sort the fruits
- Create a new variable called "sort" and set its initial value to "none".
- Use a loop (e.g., "Forever" or "Repeat") to iterate through each fruit sprite.
- Inside the loop, use an if-else statement to sort the fruits:
- If the fruit is an apple, move it to the "Apples" basket and set the "sort" variable to "apples".
- If the fruit is a banana, move it to the "Bananas" basket and set the "sort" variable to "bananas".
- For other fruits (orange or grapes), you can either:
- Move them to a separate "Other Fruits" basket.
- Leave them on the stage as "unsorted" fruits.
Step 4: Display the sorted result
- After the loop finishes, use a conditional statement (e.g., "If-Then") to check if all fruits have been sorted. If not, display a message like "Some fruits are still unsorted!"
- Once all fruits are sorted, display a congratulatory message or animation.
Step 5: Add user interaction
- Allow the player to interact with the game by clicking on individual fruit sprites.
- When clicked, each fruit sprite should change color or shape to indicate it has been "picked" and is now being sorted.
- You can also add sound effects or animations to enhance the gameplay experience.
Tips and Variations:
- To make the game more challenging, you could:
- Add more fruits to sort.
- Introduce obstacles (e.g., a "trash" basket that randomly appears) that require the player to think carefully about which fruit to sort into which basket.
- Use randomization or probability functions to make the sorting process less predictable and more exciting.
- To make the game easier, you could:
- Provide hints or tips for the player.
- Offer a "hint" button that reveals which fruit belongs in each basket.
Conclusion: By following these steps, you've created a simple sorting game in ScratchJr that introduces fundamental programming concepts to young learners. The game is designed to be engaging and fun while still teaching essential coding skills. Have fun sharing your creation with others!
