Creating Animated Characters in Scratch Jr
Last updated: 25/12/2023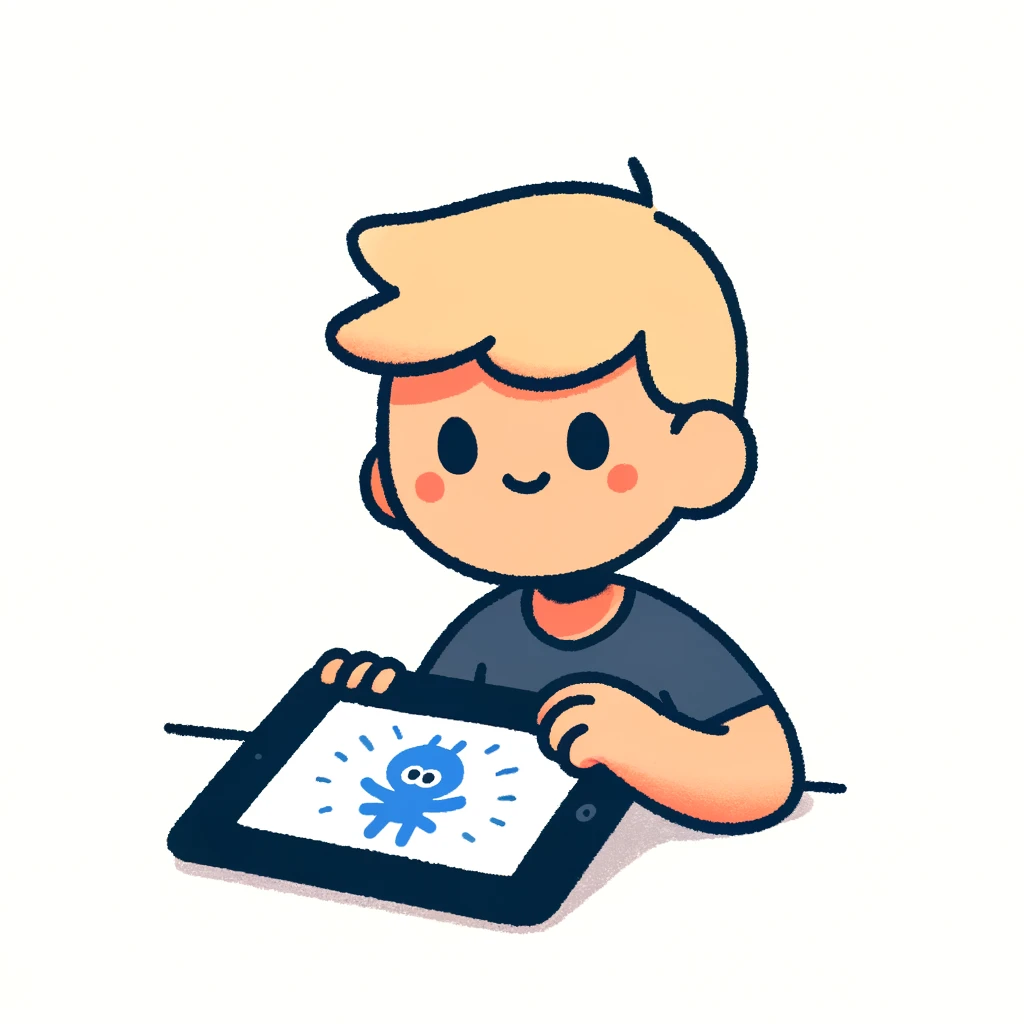
Scratch Jr is a fantastic tool for kids to learn programming and creativity. Creating animated characters in Scratch Jr can be a fun and engaging experience for young learners. Here's a step-by-step guide on how to create an animated character in Scratch Jr:
What is Scratch Jr?
Scratch Jr is a modified version of the popular programming language, Scratch. It is designed specifically for young children (ages 4-7) to learn programming concepts through visual blocks rather than text-based code.
Creating an Animated Character in Scratch Jr:
- Launch Scratch Jr: Open Scratch Jr on your device (computer, tablet, or smartphone).
- Create a New Project: Click on the "New" button and choose "Animation" as the project type.
- Design Your Character: Use the paintbrush tool to create your character's shape and design. You can add features like eyes, nose, mouth, and hair using the various shape and color options.
- Add Sprites: A sprite is a small image or animation that will represent your character. Create multiple sprites by clicking on the "Sprite" button and drawing a new shape for each. You can also use pre-made sprites from the Scratch Jr library.
- Add Animation: To add animation to your character, follow these steps:
- Click on the "Animation" button and choose "New Animation".
- Draw or upload an image of your character in different poses (e.g., walking, running, jumping).
- Set the duration for each pose using the slider.
- Create a Costume: A costume is a set of sprites that represent your character's different movements or actions. To create a costume:
- Click on the "Costume" button and choose "New Costume".
- Select the first sprite from your animation sequence as the base image.
- Add the other sprites to the costume by clicking on the "Add Sprite" button.
- Set the Animation: Set the animation to play by following these steps:
- Click on the "Animation" button and choose the "Play" option.
- Select the costume you created earlier as the animation to play.
- Test Your Character: Test your animated character by clicking on the "Green Flag" icon or pressing the spacebar.
Tips and Variations:
- To add more complexity to your animation, create multiple costumes with different sprites and set them to play in sequence using the "Play" button.
- Experiment with different sprite sizes, shapes, and colors to create unique characters.
- Use the "Move" block to animate your character's movement (e.g., walking or flying).
- Create a scene by adding multiple characters, backgrounds, and sound effects.
Conclusion:
Creating animated characters in Scratch Jr is an excellent way for young learners to develop their creative skills, problem-solving abilities, and programming concepts. With these steps, you can help your child create engaging and interactive animations that bring their imagination to life!
