Using Timers and Delays in Scratch Jr Desktop
Last updated: 23/10/2023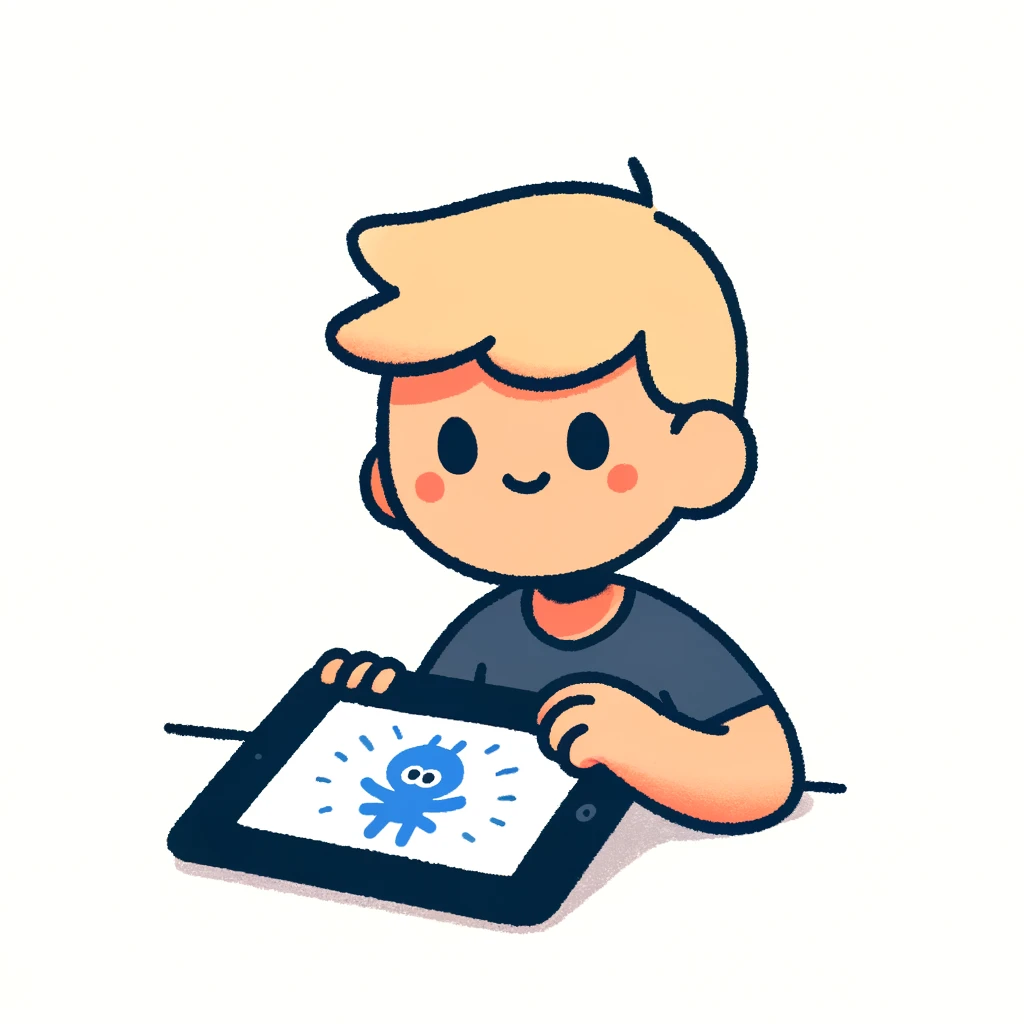
A great topic!
In Scratch Jr Desktop, you can use timers and delays to control the flow of your code and add more complexity to your projects. Here are some ways to use them:
Timers
- A timer is a built-in block that allows you to set a delay between two events or actions.
- You can find the Timer block in the "Sensors" tab.
- To use it, simply drag it onto your stage and configure its settings:
- Set the "Wait for" option to choose how long you want the timer to wait (e.g., 1 second).
- Choose what action to take when the timer goes off (e.g., play a sound or show a message).
Example: Create a game where a character moves across the screen every 2 seconds.
Delays
- A delay is a way to pause your code's execution for a specified amount of time.
- You can find the Delay block in the "Control" tab.
- To use it, simply drag it onto your stage and configure its settings:
- Set the "Wait" option to choose how long you want the code to wait (e.g., 1 second).
- Choose what action to take after the delay is over.
Example: Create a animation where an object moves across the screen at a steady pace, with a short pause between each movement.
Tips and Variations
- You can combine timers and delays to create more complex scenarios. For example, you could use a timer to wait for a certain amount of time before playing a sound or showing a message.
- Use the "Forever" loop block in combination with timers or delays to repeat actions at set intervals.
- Experiment with different values for your timers and delays to achieve the desired effect.
By using timers and delays, you can add more realism, timing, and complexity to your Scratch Jr projects. Happy coding!
Thank you for reading! If you have any questions, drop us an email: workbookscratchjr@gmail.com
